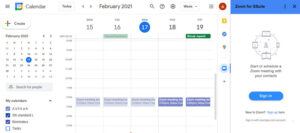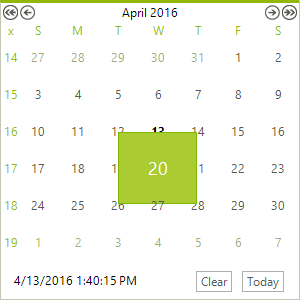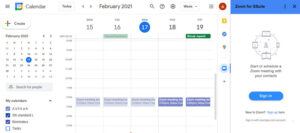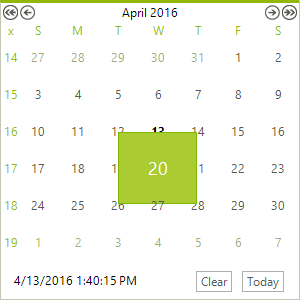You should now be able to use the add-on.
Enter umich in the company domain field. Click Sign in with SSO on the Zoom sign-in page. If you are not currently logged into your U-M Zoom account: Google Calendar will ask for permission to access your U-M Zoom account. 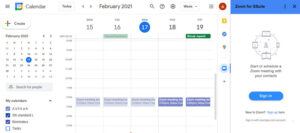
If you are currently logged into your U-M Zoom account:
You will be asked to sign in to your U-M Zoom account once you have opened the add-on. You will receive a pop-up stating, “Zoom for Google Workspace was installed.” Click Got it to minimize. Navigate to your Google Calendar and open the Zoom for Google Workspace add-on from the right-side panel after installation. Zoom will ask for permission to access your U-M Google account. 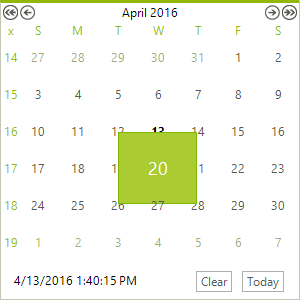 Go to the " Zoom for Google Workspace" add-on in the Google Workspace Marketplace. To install the Zoom for Google Workspace add-on: For more information on how to uninstall a Chrome extension, visit Google’s Help Center. The add-on provides the same user experience across all web browsers and the Google Calendar mobile application. Important: If you currently use the Zoom Scheduler Google Chrome extension, we recommend that you uninstall the extension from your web browser and use the Zoom for Google Workspace add-on. Install the Zoom for Google Workspace Add-on For those reasons, most add-ons within the Google Workspace Marketplace are currently deactivated for the University of Michigan domain, with few exceptions. Important: Third-party add-ons may display advertisements, require additional terms of service agreements, have a separate privacy policy, or retain your information. With the Zoom for Google Workspace add-on, you can use Zoom to schedule easily, join, manage, and customize meetings from Google Mail and Google Calendar.
Go to the " Zoom for Google Workspace" add-on in the Google Workspace Marketplace. To install the Zoom for Google Workspace add-on: For more information on how to uninstall a Chrome extension, visit Google’s Help Center. The add-on provides the same user experience across all web browsers and the Google Calendar mobile application. Important: If you currently use the Zoom Scheduler Google Chrome extension, we recommend that you uninstall the extension from your web browser and use the Zoom for Google Workspace add-on. Install the Zoom for Google Workspace Add-on For those reasons, most add-ons within the Google Workspace Marketplace are currently deactivated for the University of Michigan domain, with few exceptions. Important: Third-party add-ons may display advertisements, require additional terms of service agreements, have a separate privacy policy, or retain your information. With the Zoom for Google Workspace add-on, you can use Zoom to schedule easily, join, manage, and customize meetings from Google Mail and Google Calendar.